Anleitung zum Umzug von ErgoFAKT auf neuen PC
Fragestellung
Wie kann ich einen ErgoFAKT-Arbeitsplatz auf einen neuen PC umziehen, z.B. weil der alte PC defekt ist?
Maßnahmen auf altem PC
ErgoFAKT beenden
Um sicherzustellen, dass keine Dateien mehr geöffnet sind, bevor sie kopiert werden, beenden Sie bitte ErgoFAKT auf allen Arbeitsplätzen.
Falls es sich bei dem PC um den Hauptrechner (Server) oder eine Einzelplatzversion von ErgoFAKT handelt und daher auch die Datenbank-Datei selbst (ergofakt5.fdb) kopiert werden muss, beenden Sie bitte zusätzlich den Firebird-Dienst in der Dienste-Verwaltung von Windows.
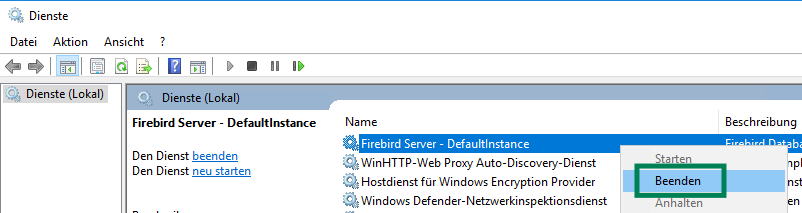 Firebird in der Dienste-Verwaltung beenden
Firebird in der Dienste-Verwaltung beendenAnschließend kopieren Sie bitte die Inhalte folgender Verzeichnisse, einschließlich aller Unterverzeichnisse, auf den neuen PC.
C:\Program Files (x86)\ERGO SOFT\ErgoFAKT_50
C:\ProgramData\ErgoFAKT\50
C:\Users\<benutzername>\AppData\Local\ErgoFAKT\50
Da die von ErgoFAKT genutzten Verzeichnisse jedoch geändert werden können, kann es sein, dass die von Ihrer ErgoFAKT-Installation verwendeten Verzeichnisse von diesen Standardverzeichnissen abweichen oder noch weitere Verzeichnisse zur Ablage von Daten genutzt werden.
Beachten Sie daher bitte auch folgende Details:
Installationsverzeichnis
Nun muss der Inhalt des Installationsverzeichnisses auf den neuen PC kopieren. Das ist das Verzeichnis, in dem sich unter anderem die Datei ergofakt.exe befindet. Standardmäßig ist das das Verzeichnis:
C:\Program Files (x86)\ERGO SOFT\ErgoFAKT_50
Löschen Sie anschließend die Lizenzdatei licence.lic auf dem neuen PC, da diese neu erstellt werden muss. Andernfalls erhalten Sie beim Starten von ErgoFAKT eine Fehlermeldung.
Speicherort für Datenbank und Datenverzeichnisse prüfen
Starten Sie in diesem Installationsverzeichnis nun das Hilfsprogramm config.exe.
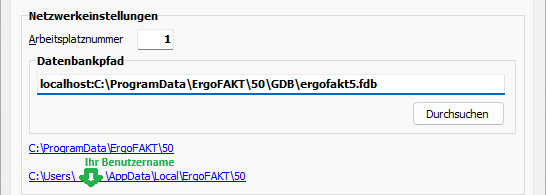 Hilfsprogramm config.exe
Hilfsprogramm config.exeDas Hilfsprogramm zeigt im Reiter Netzwerkeinstellungen sowohl das Datenbankverzeichnis als auch die verwendeten Hauptdatenverzeichnisse an.
Datenbankpfad ErgoFAKT Datenbank
Im Eingabefeld für den Datenbankpfad können Sie sehen, in welchem Verzeichnis die ErgoFAKT Datenbank abgelegt ist.
Falls sich dieser Datenbankpfad nicht unter "C:\ProgramData\ErgoFAKT\50" befindet, sondern hier ein anderes Verzeichnis konfiguriert ist, muss auch dieses Verzeichnis auf den neuen PC kopiert werden, sofern es sich auf diesem PC befindet.
Hinweis
Falls der Datenbankpfad jedoch auf einen "anderen" Rechner verweist (z.B. einen Server bei einer Mehrplatzversion), muss die Datenbank nicht kopiert werden, da dann auch der neue PC wieder auf den "anderen" Rechner zugreifen wird.
Hauptdatenverzeichnisse
Bei den beiden unterhalb des Datenbankpfades angezeigten blauen Links handelt es sich um die Hauptdatenverzeichnisse. Standardmäßig sind das die Verzeichnisse.
C:\ProgramData\ErgoFAKT\50
C:\Users\<benutzername>\AppData\Local\ErgoFAKT\50
Die Inhalte dieser Verzeichnisse, einschließlich aller Unterverzeichnisse, müssen ebenfalls auf den neuen PC kopiert werden.
Hinweis
Ein Klick auf einen Link öffnet das jeweilige Verzeichnis im Windows-Explorer.
Verzeichnisse für Bilder und Dateianhänge
In den Grundeinstellungen unter Allgemein > Alle Arbeitsplätze bitte zusätzlich prüfen, wo ggf. Bilder und Anhänge abgelegt werden.
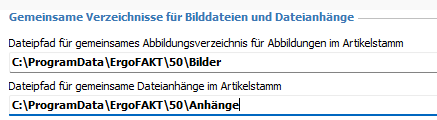 Pfade in den allgemeinen Grundeinstellungen
Pfade in den allgemeinen GrundeinstellungenFalls hier Verzeichnisse angegeben sind, die nicht schon im oberen Schritt kopiert wurden (also nicht unter "C:\ProgramData\ErgoFAKT\50" liegen) und sich auch nicht auf einem anderen Netzwerklaufwerk/Rechner befinden, müssen diese Verzeichnisse ebenfalls kopiert werden.
Verzeichnis für Dokumentenverwaltung
Falls Sie die Dokumentenverwaltung benutzen und sich das Verzeichnis nicht auf einem anderen (für alle Arbeitsplätze gemeinsamen) Netzwerklaufwerk/Rechner befindet und nicht bereits gesichert wurde, muss auch dieses Verzeichnis auf den neuen PC kopiert werden.
Das von der Dokumentenverwaltung verwendete Verzeichnis kann in den Grundeinstellungen der Dokumentenverwaltung eingesehen werden.
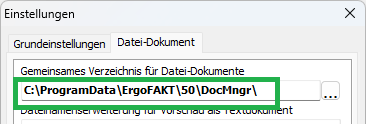 Grundeinstellungen Dokumentenverwaltung
Grundeinstellungen DokumentenverwaltungVerzeichnis für erstellte PDF-Dokumente
PDF-Dokumente werden normalerweise ebenfalls im ProgramData-Verzeichnis unter C:\ProgramData\ErgoFAKT\50\PDF abgelegt.
Diese sollten also bereits durch das Kopieren des ProgramData-Verzeichnisses auf den neuen PC überführt worden sein.
Wurden jedoch PDF-Druckaktionen mit abweichende Verzeichnisse definiert, müssen diese Verzeichnisse ggf. ebenfalls auf den neuen PC kopiert werden.
Andernfalls erfolgt die Sicherung in das ProgramData-Verzeichnis, das wir ja bereits kopiert haben.
Sie können den für eine PDF-Druckaktion festgelegten Pfad in den Grundeinstellungen im Bereich Allgemein > PDF-Druckaktionen unter Pfad zum Speichern der PDF-Datei überprüfen.
Ist dort wie im Screenshot GetErgoPath('pErgoCommon', 'PDF', True) eingetragen erfolg die Ablage unter ProgramData und muss somit nicht gesondert berücksichtigt werden.
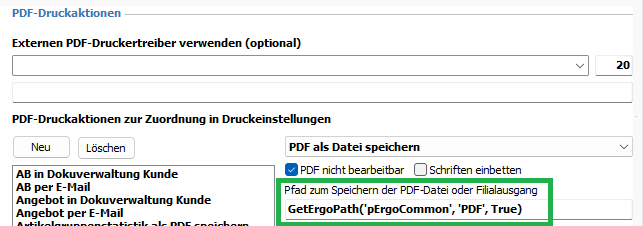 Grundeinstellungen PDF-Druckaktionen
Grundeinstellungen PDF-DruckaktionenTSE-Datensicherungen
Falls es sich bei dem PC um einen Kassenarbeitsplatz handelt und Sie das Verzeichnis für die TSE Sicherung manuell geändert haben, muss auch der Inhalt dieses Verzeichnisses ggf. auf den neuen PC umgezogen werden.
Sie können dies in den Grundeinstellungen im Bereich Barverkauf > TSE überprüfen.
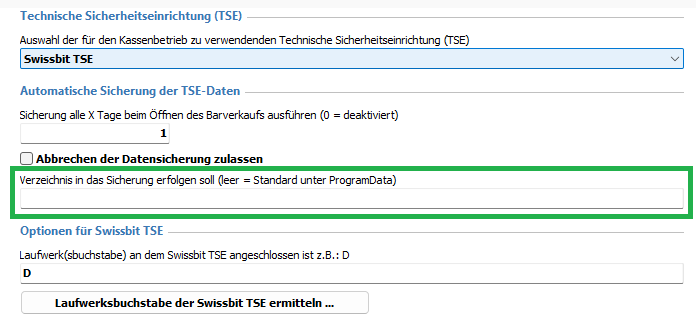 Konfiguration TSE-Datensicherung in den Grundeinstellungen
Konfiguration TSE-Datensicherung in den GrundeinstellungenWurde hier ein Verzeichnis eingetragen, muss dieses in der Regel auch auf den neuen PC kopiert werden. Andernfalls erfolgt die Sicherung in das ProgramData-Verzeichnis, das wir ja bereits kopiert haben.
Datensicherungen
Falls auf dem alten PC weitere Datensicherung abgelegt wurden, denken Sie bitte daran, auch diese ggf. auf den neuen PC zu übernehmen.
Das Verzeichnis, in dem die Standarddatensicherungen abgelegt werden, können Sie ebenfalls in den Grundeinstellungen im Bereich Allgemein > Aktueller Arbeitsplatz einsehen.
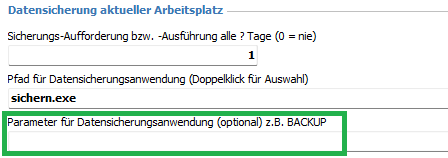 Konfiguration Datensicherung in den Grundeinstellungen
Konfiguration Datensicherung in den GrundeinstellungenWurde hier ein abweichendes Verzeichnis konfiguriert, sollte dieses auch auf den neuen PC kopiert werden. Andernfalls erfolgt die Sicherung in das ProgramData-Verzeichnis, das wir ja bereits kopiert haben.
Maßnahmen auf neuem PC
Installation von ErgoFAKT mittels der msi-Installationsdatei
Nachdem alle relevanten Verzeichnisse mit allen Unterverzeichnissen auf den neuen PC kopiert wurden, sollte ErgoFAKT mittels der msi-Installationsdatei (ganz normal, wie bei einer Erstinstallation) auf dem neuen PC installiert werden.
Hinterlegung der Lizenz
Um Ihre ErgoFAKT-Lizenz auf dem neuen PC zu aktivieren, starten Sie bitte nach der Installation auf dem neuen PC das bereits zuvor verwendete Hilfsprogramm config.exe und wechseln auf den Reiter Lizenzverwaltung. Durch Betätigen der Schaltfläche Lizenz aus Lizenzdatei importieren, können Sie - wie in der Installationsanleitung beschrieben - Ihre Lizenz aktivieren.
Datenbankpasswort
Falls Sie für Ihre Firebird-Datenbank ein individuelles Datenbankpasswort hinterlegt haben, muss dies auch auf dem neuen PC hinterlegt werden. Wechseln Sie dazu bitte im Hilfsprogramm config.exe auf den Reiter Datenbankzugriff. Tragen Sie dort den von Ihnen ursprünglich gewählten Datenbankbenutzername und das Datenbankpasswort ein und bestätigen Sie mit der Schaltfläche Änderung speichern.
Falls bei der Erstinstallation kein Datenbankpasswort hinterlegt wurde, kann dieser Schritt entfallen.
Zeitsetz-PIN der TSE neu hinterlegen
Falls es sich bei dem PC um einen Kassenarbeitsplatz mit Verwendung einer TSE handelt, muss als weiterer Schritt noch die Zeitsetz-PIN der TSE hinterlegt werden.
Entnehmen Sie dazu Ihren Unterlagen die bei der Ersteinrichtung der TSE festgelegte Zeitsetz-PIN. Wählen Sie dann in der Barverkaufsebene von ErgoFAKT die Menüpunkte Funktionen | Technische Sicherheitseinrichtung (TSE) | Zeitsetz PIN ändern bzw. neu hinterlegen.
Aktivieren Sie im erscheinenden Dialog die Option Zeitsetz PIN nur in ErgoFAKT Datenbank neu hinterlegen. Tragen Sie anschließend die Zeitsetz-PIN ein und bestätigen Sie mit der Schaltfläche OK.