Wie Sie sich die Inventurerfassung mit Ihrem Smartphone erleichtern
ErgoFAKT MDE macht's möglich
Zum Jahresende naht für viele Unternehmer neben dem ganzen Feiertagsstress auch noch der Stress der Inventurerfassung.
Daher wollen wir noch einmal darauf hinweisen, dass Sie sich mit ErgoFAKT MDE Unterstützung für die anstehende Inventurerfassung holen können.
Mit ErgoFAKT MDE können Sie Ihr Smartphone durch simples Öffnen der Website mde.ergofakt.de als komfortables MDE-Gerät nutzen.
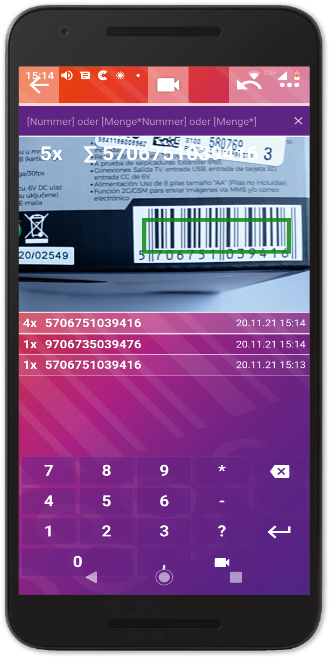 Inventurerfassung mit ErgoFAKT MDE auf Smartphone
Inventurerfassung mit ErgoFAKT MDE auf Smartphone Am einfachsten öffnen Sie mde.ergofakt.de mit Ihrem Smartphone über folgenden QR-Code.
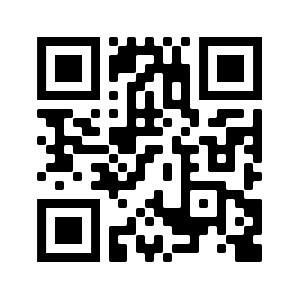 QR-Code zum Öffnen von mde.ergofakt.de
QR-Code zum Öffnen von mde.ergofakt.deUnd so einfach geht's
Starten der Zählerfassung mit ErgoFAKT MDE
Betätigen Sie in der Startmaske von ErgoFAKT MDE einfach die oberste Schaltfläche Daten erfassen.
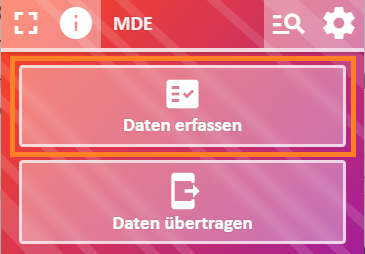 Aufruf der Inventurerfassung in ErgoFAKT MDE
Aufruf der Inventurerfassung in ErgoFAKT MDEDadurch gelangen Sie in die bereits im ersten Screenshot dargestellte Erfassungsmaske von ErgoFAKT MDE.
In dieser Ebene kann dann die Zählerfassung durchgeführt werden.
Durch die Erfassung der Artikelnummer wird ein Artikel mit der Menge 1 erfasst.
Eine erneute Eingabe derselben Artikelnummern erhöht die Menge entsprechend um 1.
Durch Eingabe von z.B. 100*Artikelnummer, wird die Menge für den Artikel um 100 erhöht.
Die Erfassung der Artikelnummer kann via Bildschirmtastatur, dem Scannen des Barcodes mit der Smartphone-Kamera oder einem angeschlossenen Bluetooth-Barcodescanner erfolgen.
Nachdem die Zählerfassung für die Artikel abgeschlossen ist, können die erfassten Daten von ErgoFAKT MDE als CSV-Datei ausgegeben werden.
Übergabe der Daten an ErgoFAKT
Und wie kann ich die erfassten Inventurdaten nun in ErgoFAKT auf dem PC weiterverarbeiten?
Wechseln Sie aus der Erfassungsebene mit dem Zurückpfeil in der linken oberen Ecke wieder zurück in die Startmaske von ErgoFAKT MDE.
Betätigen Sie in der Startmaske die Schaltfläche Daten übertragen.
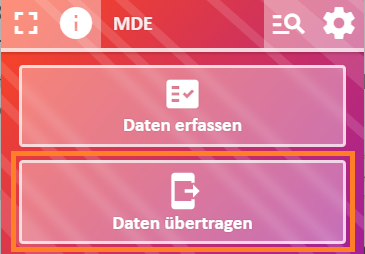 Start der Übertragung der erfassten Inventurdaten
Start der Übertragung der erfassten InventurdatenIn der Ebene zur Datenübertragung sehen Sie, wie viele Positionen aktuell erfasst sind.
Hier haben Sie nun die Möglichkeit, die erfassten Daten im CSV-Format zu übertragen oder zu speichern.
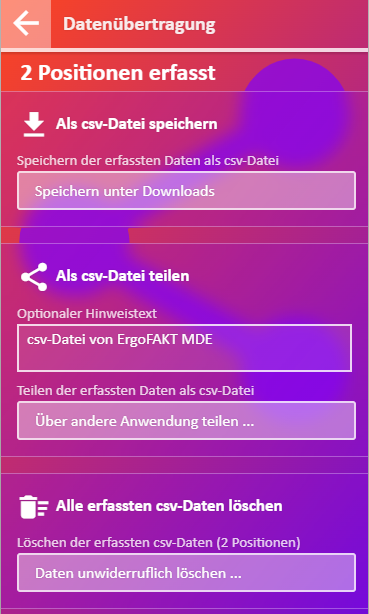 Ebene zur Übertragung der Inventurdaten
Ebene zur Übertragung der InventurdatenDafür stehen unter anderem folgende Möglichkeiten zur Verfügung:
Möglichkeit A.)
Die Daten per USB-Kabel an den PC übertragen
Betätigen Sie hierzu bitte die Schaltfläche Speichern unter Downloads.
Dadurch werden die erfassten Zähldaten in einer CSV-Datei im Downloads-Ordner Ihres Smartphones abgelegt.
Nun können Sie Ihr Smartphone z.B. über ein USB-Kabel mit dem PC koppeln und die im Downloads-Ordner abgelegte Datei, in der Inventurebene von ErgoFAKT importieren.
Beim Anstecken des Smartphones via USB müssen Sie eventuell die Option bestätigen oder aktivieren, dass das Smartphone zur Datenübertragung eingebunden werden soll.
Nun öffnen Sie auf dem Windows-PC den Windows Explorer, wählen das Laufwerk mit dem internen Speicher Ihres Smartphones aus und wechseln dort in das Verzeichnis Download.
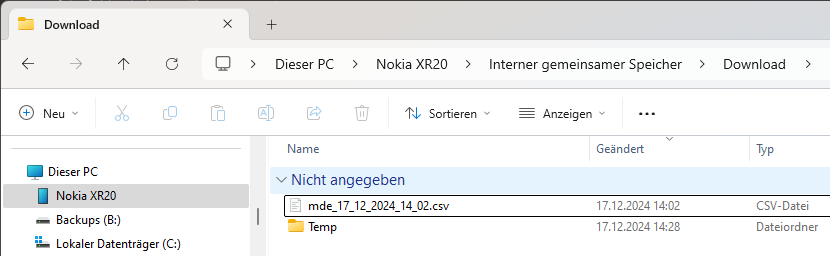 Kopieren der CSV-Datei vom Smartphone auf den PC
Kopieren der CSV-Datei vom Smartphone auf den PCIn diesem Download-Ordner auf dem Smartphone wählen Sie bitte die soeben exportierte CSV-Datei, z.B. mde_17_12_2024_14_02.csv aus und kopieren Sie diese z.B. auf Ihren Windows Desktop.
Die aktuelle Datei können Sie an den Datums- und Urzeitangaben innerhalb des Dateinamens erkennen.
Anschließend fahren Sie wie unter Übernahme der CSV-Datei in ErgoFAKT erläutert fort.
Möglichkeit B.)
Die Daten via teilen Funktion z.B. per E-Mail weiterleiten
Betätigen Sie hierzu bitte die Schaltfläche Über andere Anwendung teilen ....
Dabei erscheint nun eine Auswahl mit allen auf Ihrem Smartphone eingerichteten Apps, die zum Teilen in einer Datei geeignet sind.
Zur Übergabe per E-Mail wählen Sie die auf Ihrem Smartphone verwendete E-Mail-App aus. Auf einem Android-Gerät ist das z.B. Gmail.
Nun öffnet die entsprechende E-Mail-App und Sie müssen noch die Empfängeradresse ergänzen, an die die E-Mail mit der MDE-Datei als Dateianhang gesendet werden soll.
Bestätigen Sie anschließend den Versand mit der Schaltfläche zum Versenden.
Starten Sie nun auf Ihrem PC Ihr E-Mail-Programm und öffnen Sie die dort hoffentlich eingetroffene E-Mail.
Speichern Sie die im Dateianhang der E-Mail übertragene CSV-Datei z.B. auf Ihrem Windows Desktop ab.
Übernahme der CSV-Datei in ErgoFAKT
Unabhängig davon, nach welcher Variante Sie die CSV-Datei auf Ihren PC übertragen haben, können Sie diese nun in ErgoFAKT einlesen.
Wählen Sie dazu in der Inventurebene die Menüpunkte Funktionen | MDE-Erfassung.
Im erscheinenden Dialog MDE Inventurdaten einlesen betätigen Sie bitte zunächst die Schaltfläche Einstellungen und stellen Sie sicher, dass das Feld unter Pfad MDE-Datei leer ist.
Das stellt sicher, dass Sie später zur Auswahl der zu importierenden CSV-Datei aufgefordert werden.
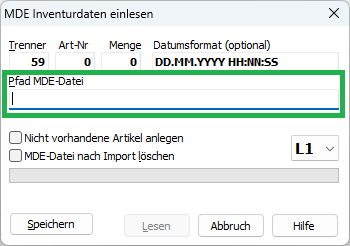 Sicherstellen, dass Eintrag unter Pfad MDE-Datei leer ist
Sicherstellen, dass Eintrag unter Pfad MDE-Datei leer istBestätigen Sie nun die Schaltfläche Speichern, um wieder zur Standardansicht zurückzukehren.
Zur eigentlichen Übernahme der MDE-Daten aus der CSV-Datei betätigen Sie nun bitte die Schaltfläche Lesen.
Dabei erscheint ein Datei-Öffnen-Dialog, in dem Sie bitte die zuvor z.B. auf dem Desktop abgelegte CSV-Datei z.B. mde_17_12_2024_14_02.csv auswählen und mit der Schaltfläche Öffnen bestätigen.
Jetzt sind wir endlich am Ziel und es werden die Zählwerte aller in der CSV-Datei erfassten Artikel in die entsprechenden Spalte Zählwerte der Inventurebene von ErgoFAKT übernommen.
Wichtiger Hinweis
Bevor Sie ggf. auf dem Smartphone mit einer weiteren Zählerfassung fortfahren, wählen Sie in der Ebene Datenübertrag die Funktion Daten unwiderruflich löschen ... um die noch auf dem MDE gerät befindlichen (aber bereits übertragenen/importierten) Zählerfassungsdaten zu löschen.
Andernfalls werden diese Daten beim nächsten Export zusammen mit den neu erfassten Daten erneut exportiert, was in der Regel nicht erwünscht ist.
Direktanbindung an ErgoFAKT
Im Übrigen geht es auch noch komfortabler.
Mit der Direktanbindung an ErgoFAKT kann die Zählerfassung direkt und in Echtzeit erfolgen, sodass die Zwischenschritte des Exports mit anschließendem Import der Zähldaten komplett entfallen.
Mit der Direktanbindung erhalten Sie sofort bei der Erfassung einer Artikelnummer am Smartphone Feedback zum Artikel. So wird Ihnen z.B. die Artikelbezeichnung und der aktuell in ErgoFAKT hinterlegte Lagerbestand angezeigt.
Ferner werden die erfassten Zähldaten sofort mit der ErgoFAKT-Datenbank synchronisiert.
Im Falle eines noch nicht in ErgoFAKT erfassten Artikels kann dieser sofort am Smartphone erfasst werden.
Weitere Informationen zur Direktanbindung an ErgoFAKT erhalten Sie unter Zusatz-Modul für die Anbindung von ErgoFAKT